
Part 1 Free download Winols 2.24 one-click installer (clean): No Password Credits to ROD-BENERS Saying it’s Tested and working on windows XP, win7x32, win7x64. 45 checksum plugins are registered + Damos Asap2 import is also supported. Easy Installation. Run easy x86 x64.exe as 'administrator' If you get error winols not complete install the second version, run it choose your settings, then use theeasy installer to do the rest. Second version: If it still doesn’t work, go to WinOLS tested version. 100% tested and confirmed to work perfect.
I'm a researcher in thailand. And i wish to use opnet for researh i beg of u. Please let me use opnet 10 thank u very much. BizTalk Utilities - Frustration free BizTalk Adapters. I installed winOLS (method 1) and copied the three files from 'crack' to C: Program Files EVC and then ran C: Program Files EVC winols.exe and get the message 'WinOLS 2.24.00 Error: WinOLS.
You can use it with relief. Tested version: Damos Import Upload images at here: Part 2 Beginners guide: Starting with WINOLS cracked The first Winols screen looks like this. Click on Project to open the drop down menu shown below.
A new window and a pop up will appear. Click Ok to create your new project.
A new pop up will ask what format your project will be in. You need to choose the format that suits your stored file.
If you have a single file, you probably want the first one (Binary) If your file looks like two files, you want the second one. (Two binary files eg HiLow.) The next screen will be the standard windows screen for opening any file on a computer. Navigate to where-ever you have your saved file and click open.
A new screen will appear asking you to give details of the file. Winols will have automatically entered any data it has gained from the file. Check that it has identified the ECU producer. E.g Bosch and also the ECU build, if possible.
After a few seconds your file name will appear in the left hand window. This will be followed by “Hexdump”, “My maps” and “Potential maps” If you click on Potential maps, a list of Auto discovered maps will appear. The actual hexdump will appear in the large right hand window. Any auto discovered maps will have an outline drawn round them along with a name and two numbers. You will NOT see any YELLOW highlights like in this picture. How to find EGR in Winols full version: At this point it is worth checking the Winols set up. Winols should have automatically set some parameters for you according to the opened file.
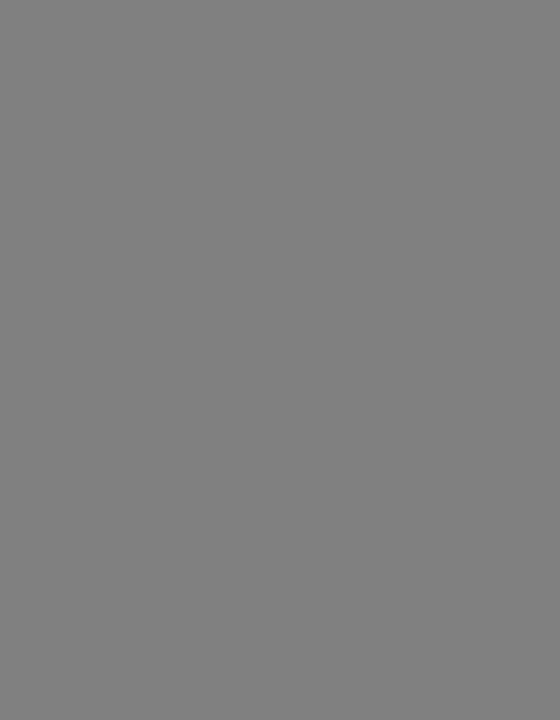 If you imported a 16 bit file, 16 bit button will be highlighted on the toolbar. If the hexdump opened in hexadecimal (FFFF, 1C2A etc) the FF button will be highlighted.
If you imported a 16 bit file, 16 bit button will be highlighted on the toolbar. If the hexdump opened in hexadecimal (FFFF, 1C2A etc) the FF button will be highlighted.
If you prefer counting in Tens, click the 255 button to highlight it and get a hexdump like the one shown above. Check the format that the hexdump was assembled in. (HILO or LOHI) You can see this on the button under the green “P” button.
The example below shows LOHI. Don ’t forget this 16 bit and 255 detail. It may trip you up later if you don’t watch out for it. (See Map properties pop up) You can now click on any auto discovered potential map in the left hand window. A 3D image of the potential map will open. It will be in a new pop up window.
This has been resized to fill the whole right hand window in the picture below. At the bottom of the picture you will see: Text, 2D & 3D. If you click Text, the image will change to text as shown below.
If you click 2D, the image will change to a line graph as shown below. As a beginner it is easier to identify any obvious 3D maps and so you may want to stick with the 3D view until you learn to recognise a few maps. If you close a map (Red X) you will be asked if you want to add the map to “Your maps”. If it’s one you want to keep, Name it and click Yes. To name your map.
Double click the map to open the “Properties” pop up. You will see a box called “Name”. It probably has a name like Bosch 16 bit.
Change this to a name that suits you. The rest of the properties for the map depend on how good you are at recognising the map.
The one shown in these pictures is the Mass Air Flow map. Often called EGR map. If you are familiar with “2D graphs, the 3D map may be a bit confusing.
Winols doesn’t highlight the X and Y axes in the hexdump. It highlights the Z axis figures. This can be confusing because the 3D map will always contain the highlighted Z axis numbers but the X and Y axis numbers can be missing. When this happens, winols uses 1, 2, 3, 4 etc on the axes for X and Y. Even if the X and Y axes are correctly numbered, it is likely that they will not make any sense when you first see them. With luck, Winols has automatically entered numbers onto the axes. These should be FIVE digit numbers.